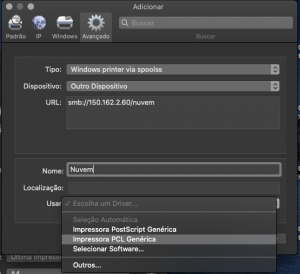

Confome edital e contrato firmado com a empresa Alucom, é previsto suporte para as versões Mac OS X 10.13 e mais recentes. Lembrando que quando é liberado alguma nova versão do sistema operacional da Apple, a empresa fornecedora das impressoras pode levar algum tempo para desenvolver um novo driver para a nova versão do Mac OS X.
Fique atento(a) aos parâmetros da tabela abaixo. As informações necessárias para instalar as impressoras do serviço de Impressão e Digitalização da UFSC são:
| Parâmetro | Valor | ||
| Protocolo de comunicação | SMB (Samba) | ||
| Servidor de impressão | 150.162.6.87 | ||
| Fila de impressão/nome da impressora | Conforme afixado junto ao equipamento no seu setor | ||
| Usuário | UFSC\SeuCPF | ||
| Senha | sua senha de acesso aos serviços da UFSC (mesma do e-mail, wifi, etc.) | ||
|
Arquivos de configuração e driver (DMG) |
https://arquivos.ufsc.br/f/9113a4efb44a40d89b2d/?dl=1 | ||
| Tipo de equipamento | Modelo |
A4 P&B sem sistema de acabamento A4 P&B com sistema de acabamento A4 Cor sem sistema de acabamento A3 Cor com/sem sistema de acabamento |
Kyocera ECOSYS MA5500ifx KPDL Kyocera TASKalfa MZ3200i KPDL Kyocera ECOSYS MA3500cix KPDL Kyocera TASKalfa 2554i KPDL |
Passo a passo simplificado (clique aqui para download do passo a passo com imagens):
AVISO: Não copie e cole o nome do exemplo, use o nome da impressora do SEU setor.
Pronto!
Em algumas versões do macOS o menu Avançado não aparece e precisa ser adicionado.
Para adiciona-lo clique com o botão direito ao lado dos ícones das opções que já aparecem, e depois clicar em “Customizar Barra de Ferramentas”. Na janela que se abre adicione a opção “Avançado”.
___________________________________________________________________________________________________________
Passo a passo para a instalação da impressora Nuvem (aconselhável principalmente para usuários do MacOS Catalina 10.15 em diante):
Em algumas versões do macOS o menu Avançado não aparece e precisa ser adicionado.
Para adiciona-lo clique com o botão direito ao lado dos ícones das opções que já aparecem, e depois clicar em “Customizar Barra de Ferramentas”. Na janela que se abre adicione a opção “Avançado”.