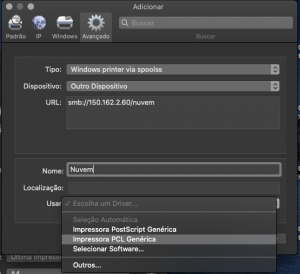

O instalador para MAC, disponível neste site, foi homologado com a versão MAC OS X v10.11 “El Capitan” e NÃO É COMPATÍVEL com versões do MacOS após a 10.13 "High Sierra".
Para versões mais novas basta seguir o passo a passo manual descrito abaixo.
As informações necessárias para instalar as impressoras do serviço de Impressão e Digitalização da UFSC são:
| Parâmetro | Valor |
| Protocolo de comunicação | SMB (Samba) |
| Servidor de impressão | 150.162.6.87 |
| Fila de impressão/nome da impressora | Conforme afixado junto ao equipamento no seu setor |
| Usuário | UFSC\SeuCPF |
| Senha | sua senha de acesso aos serviços da UFSC (mesma do e-mail, wifi, etc.) |
| Arquivos de configuração (ZIP) A4 P&B | Samsung M5370 – impressora/digitalizadora A4 Preto & Branco (serve para a impressora M5360 também) |
| Arquivos de configuração (ZIP) A3 Colorida | Samsung X7500 – impressora/digitalizadora A3 Colorida (É exibido X7600 Series, mas é compatível) |
| Arquivos de configuração (ZIP) A4 Colorida | Samsung CLP-775 Impressora Colorida |
Passo a passo simplificado:
AVISO: Não copie e cole o nome do exemplo, use o nome da impressora do SEU setor.
Em algumas versões do macOS o menu Avançado não aparece e pricesa ser adicionado. Para adiciona-lo clique com o botão direito ao lado dos ícones das opções que já aparecem, e depois clicar em “Customizar Barra de Ferramentas”; Na janela que se abre adicione a opção “Avançado”.
___________________________________________________________________________________________________________
Passo a passo para a instalação da impressora Nuvem (Aconselhável principalmente para usuários do MacOS Catalina 10.15 em diante):
Em algumas versões do macOS o menu Avançado não aparece e precisa ser adicionado.
Para adiciona-lo clique com o botão direito ao lado dos ícones das opções que já aparecem, e depois clicar em “Customizar Barra de Ferramentas”. Na janela que se abre adicione a opção “Avançado”.